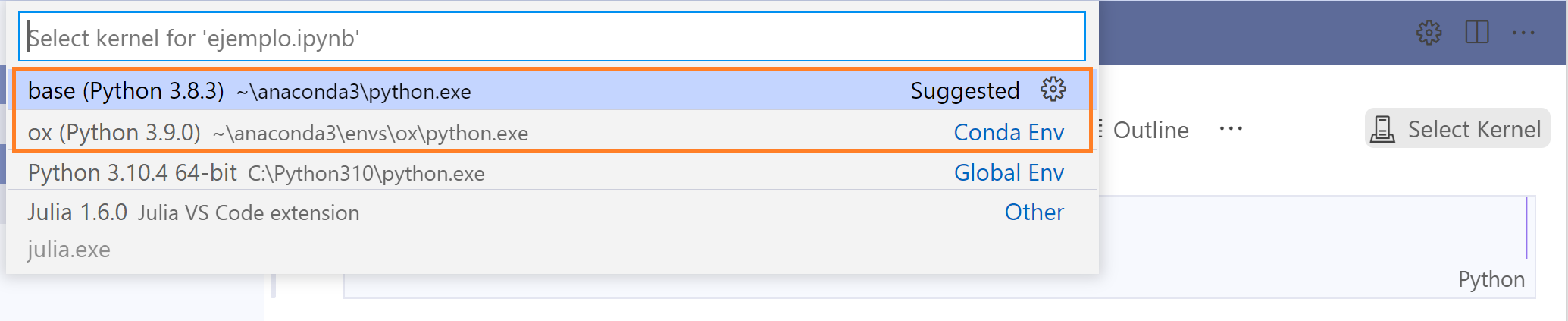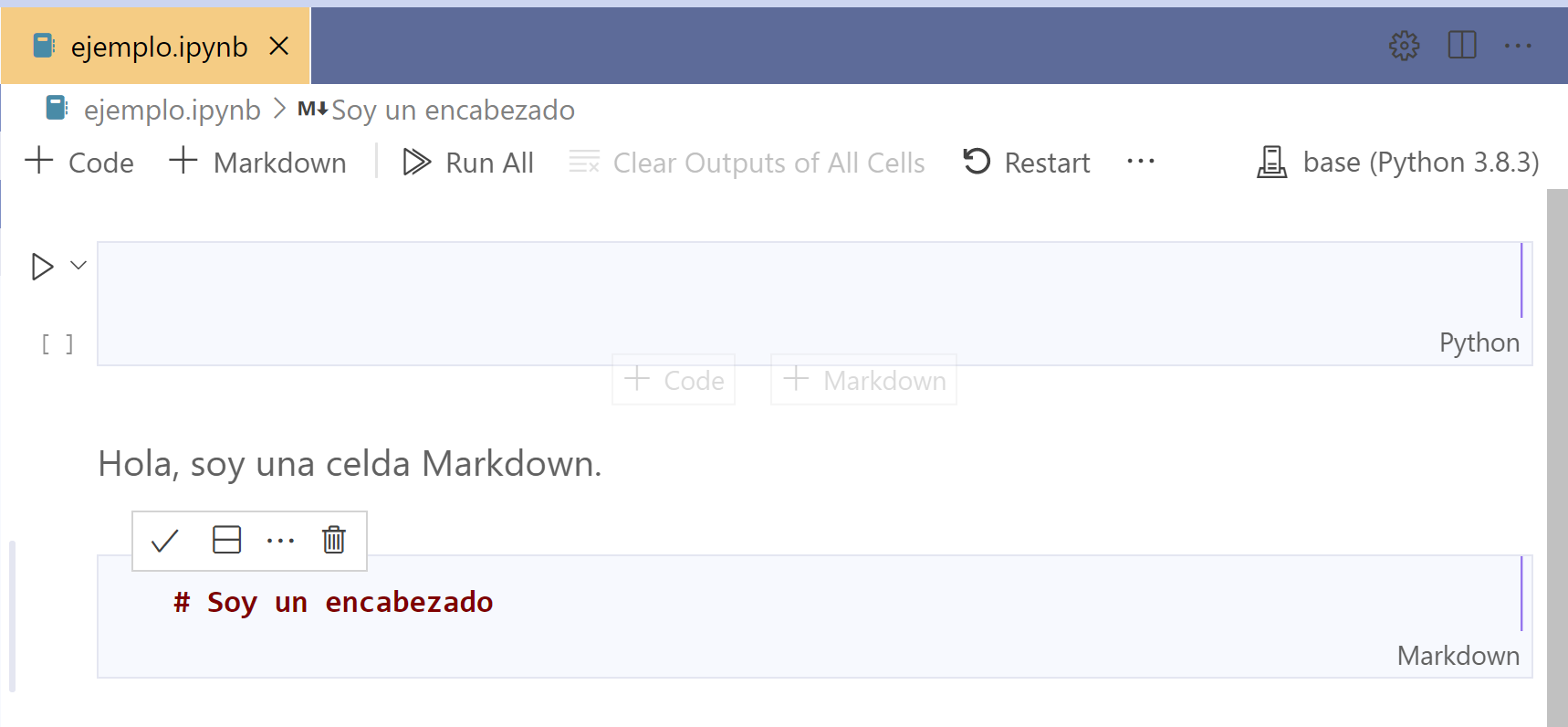0. Primeros pasos
Introducción
En esta sección se detallarán los pasos para empezar a trabajar con el material del curso usando VS Code y Jupyter notebooks.
Se asume que se han seguido los pasos detallados en Instalación y Configuración.
Guía de uso express
VS Code
La pantalla de inicio de VS Code es simple. En el lado izquierdo se encuentra el ribbon con botones para trabajar. En el centro tenemos accesos directos a crear o abrir archivos, abrir carpetas o clonar repositorios. También tendremos la sección Recent donde se verán los archivos o carpetas usados recientemente.
En este curso y en general en nuestro camino en análisis de datos, necesitaremos organizar nuestro trabajo. Para esto, podemos crear o usar una carpeta dedicada.
Crear o abrir carpeta
Para crear/abrir una carpeta, usamos la opción Open Folder…
VSCode abrirá el Explorador de archivos. Navegamos hasta la carpeta donde
queramos guardar nuestro trabajo. En este caso, cree una carpeta llamada
example_folder en Documentos.
Seleccionamos esta carpeta con el botón Select Folder. Esto nos regresará a VSCode y veremos algo similar a esto.
Aquí estamos en la vista Explorer de VSCode, donde podemos explorar lo que hay en la carpeta que elegimos del lado izquierdo de la ventana. Puesto que mi carpeta está vacía, (aún) no hay nada que mostrar.
Crear archivos
Una vez que VSCode ha abierto la carpeta donde queremos trabajar, crearemos un archivo desde VSCode. Para esto, movamos el mouse a la parte donde se ve el nombre de la carpeta, esto activará cuatro botones. Usaremos el primer botón New File.
Esto nos permitirá escribir el nombre del archivo. Tip No olvides
escribir la extensión. En este caso, cree un archivo llamado ejemplo.txt.
Presionamos la tecla Enter y listo.
Para editar el archivo, damos click en el nombre del archivo en el explorador. El archivo se abre como una pestaña en VS Code.
Jupyter notebooks
Jupyter es un entorno donde podemos interactuar con Python de una manera más sencilla. Con Jupyter podemos ejecutar bloques de código y agregar texto usando bloques Markdown. La extensión de los archivos es *.ipynb.
Crear Jupyter notebook
Podemos crear un notebook usando el mismo botón New File. En este caso,
cree un archivo llamado ejemplo.ipynb. Presionamos la tecla Enter y listo.
Al abrir el archivo, se mostrará la siguiente interfaz:
Selección de kernel
Lo primero que tenemos que hacer es seleccionar el Kernel. Kernel es el intérprete de Python que Jupyter utilizará para ejecutar los bloques de código. Damos click al botón Select Kernel. Esto nos mostrará la lista de intérpretes de Python instalados en nuestra máquina.
En mi caso, tengo varios intérpretes, pero elegiré el intérprete base, que es una distribución de Anaconda.
El nombre del intérprete en tu máquina puede ser distinto, asegúrate de seleccionar el que sea una distribución de Anaconda. La ruta mostrada del intérprete debe contener la carpeta anaconda3.
Bloque Markdown
Markdown es un lenguaje de marcado simple para dar formato a un texto usando un editor de texto. Jupyter nos permite agregar bloques Markdown para describir nuestro trabajo y crear una experiencia similar a trabajar con una libreta de apuntes.
Creamos una celda Markdown usando el botón + Markdown. Podemos ver que el bloque Markdown tiene escrito en la esquina inferior derecha la palabra Markdown.
Para guardar lo que acabamos de escribir, damos click en el símbolo
, o usando el atajo Ctrl+Enter
Podemos agregar encabezados anteponiendo el símbolo # al texto.
Copiemos el siguiente ejemplo en un bloque Markdown.
# Encabezado 1
## Encabezado 2
### Encabezado 3
Este es un texto simple.
*Este es un texto en cursiva*
**Este es un texto en negrita**
***Este es un texto en negrita y cursiva***
Este es un ejemplo de los niveles de encabezados que podemos definir con Markdown. También podemos agregar énfasis al texto usando cursiva y negrita.
The Markdown Guide es una buena referencia para consultar la sintaxis y buenas prácticas de Markdown.
Bloque de código
Creamos un bloque de código usando el botón + Code. Usaremos este tipo de bloque para los ejercicios de este curso.
Podemos ver que este tipo de bloque tiene escrito en la esquina inferior derecha la palabra Python.
Material adicional
- Markdown Basic Syntax. The Markdown Guide. Matt Cone. Disponible en: https://www.markdownguide.org/basic-syntax/